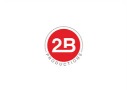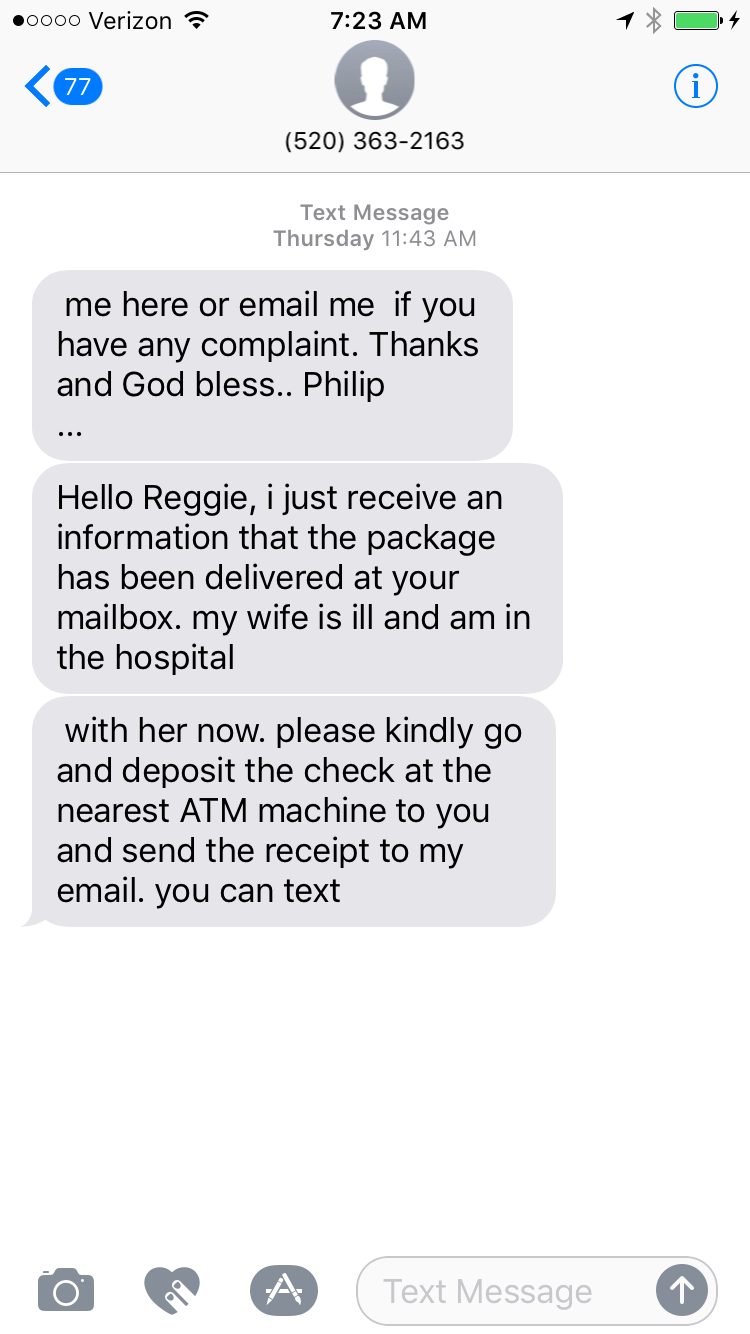How to Create a Slideshow Using Windows Movie Maker
Last month I created a slide show for a friend at work. Her daughter was turning nine years old and my friend wanted to show the video at her daughter’s birthday party.
I spent about one evening creating this presentation using the pictures that she gave me and some music I already had. However, I tried to tell her what I am going to tell you, anyone can produce their own slide show.
You might be thinking what she thought, “I don’t have the software on my computer to make slide shows.”
While this may be true for the minority, most people actually do have a program capable of creating a slide show.
If you have a newer version of Windows, than you will likely have a program called Windows Movie Maker.
You can easily check your computer to see if you have this program by clicking on the start button, all programs, and searching for Windows Movie Maker.
This is the program I will be using to explain how to create a slide show; however you can also use similar programs. In addition to this program, you will also need some music, and pictures. If you want to put your slide show on DVD, than you will also need a DVD burner and DVD’s.
Now, the first thing you will need to do is gather your pictures and enter them into the computer. If you have them on the computer already than you are one step ahead; however if you don’t you will need them either in digital format or you will require a photo scanner. In order to use your music you will need to either rip the music from a CD or have the audio file already on your computer. It is the same concept as with the pictures.
Now, it is time to open your Movie Maker program and import all of your supporting files. This is done by navigating the Windows Movie Maker program and clicking to open the program. You should begin your project by giving it a name. You can do this by clicking on File and than on Save Project As. You can than type the project name where it says File Name.
When you open the program you will notice that the screen has four panes. The first pane on the left of your screen is a sort of tool bar. The middle pane is where you can view your imported media, slide show transitions, or slide show effects.
The last pane is where you can view a preview of the slide show itself. The bottom pane is where your timeline or storyboard is displayed. The bottom half of the pane is where you will be doing your work.
When using the program for the first time, you will not have any media. Media is what you would call any of the video, audio, or picture files. If your program has been used by anyone, than you might find that some media items are still intact. However, this does not mean that they will show up in your project.
You can use them in your project, ignore them, or you can delete them. It is up to you. The good thing about this characteristic is that if you are making two slide shows that share some of the same pictures, audio, or video files than you don’t have to import them twice.
To add video, audio, or picture files you will need to import them into the program. You can do this by clicking on File and than Import Media Items.
You can also do this by clicking on the Icon, Import Media, from the tool bar.
Your next step is to simply locate the item or items that you would like to import and finally clicking on the Import icon.
Now it is time to place your media onto the timeline or storyboard. You can only display one or the other. I actually do not use the storyboard view since the timeline view works perfectly for me. I also choose to place my pictures on the timeline first and add my audio last.
This way I know how long my slide show is going to be. However, you may choose to place your audio on the timeline and add enough pictures to fit the audio instead of the other way around.
You can place your pictures and other media on the timeline by simply dragging and dropping the media files onto your timeline.
However, if you are not familiar with drag and drop, you can also right click on the file and select Add to Timeline. Once your files are on the timeline, you can move their positions be clicking and dragging.
Once you have your media files arranged you can add transitions, effects, and titles. Transitions are animations that lead from one picture or video file into the next. These are located under Tools and can be opened by clicking on Transitions. You will see that your media items are replaced with icons of different transitions.
You can choose a transition by dragging and dropping, or right clicking and selecting Add to Timeline similar to adding media items. The process is the same with slide show effects. You can also preview effects and transitions on the preview pane before you add them.
Titles are little different. After selecting Titles from the Tools menu, you will then be given different options. You can do many things with the Titles tool. You can add title and credits pages, or add captions to individual photos. These titles even include options for different fonts, colors, and animations.
Adding audio files is as easy as adding photos. However, audio files will most likely need to be cropped in order to fit because it takes a lot of pictures to fill up just a few minutes. Cropping audio files is as easy as dragging and dropping.
You can shorten the audio clip by clicking on the end or beginning and dragging the line to the point where you want to shorten the clip. This point can be determined by listening to the audio and noting the time on the timeline where you want the clip cut. You can also fade the beginning and ending of audio clips and overlap audio clips.
Removing files is easy as well. You can remove media items by simply right clicking on the item and selecting Cut. This also applies to transitions and effects which can also be cut.
The last step is to preview our new slide show and publish it. This actually may be done at any point prior to completion. In fact, this will likely be used to help you develop your slide show. You can preview your slide show by pressing the play button in the preview pane. You can also preview the slide show in full screen by right clicking on the preview and selecting Full Screen.
Once you have previewed and fixed your slide show it is time to publish the slide show. This is where all the items will be joined together. However, you will not be able to change individual items after it is published so you should save your project prior to publishing. That way you can edit your project and re-publish it necessary.
Now, once you select File and then Publish Movie, you will see that there are different options for publishing your movie. Your choice will be determined by what you will be playing your slide show on. If you are going to publish your slide show in order to burn it to DVD, you can select the option for playback on your computer. Than you will select Next and give your movie a name and location. Again you will notice different options to choose from. Choose the option that is best for you and than publish. I choose default one which is the one recommended.
After you publish your file, if you chose the recommended setting, it will be an AVI file. You will have to use your DVD burning software to burn the AVI file to DVD. This can be done by following the instructions given by your DVD burning software.
Photo by Miss Zhang on Unsplash
2Bridges Productions Copyright © 2017. Address: 25 Monroe St, New York, NY 10002. Phone: 516-659-7074 – All Rights Reserved.
We are a participant in the Amazon Services LLC Associates Program, an affiliate advertising program designed to provide a means for us to earn fees by linking to Amazon.com and affiliated sites.